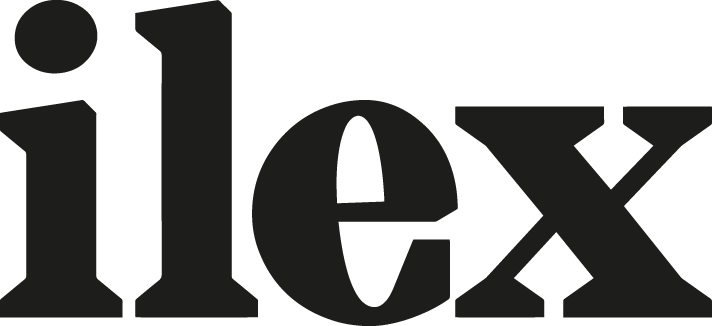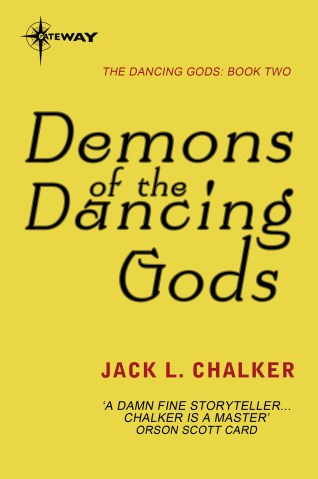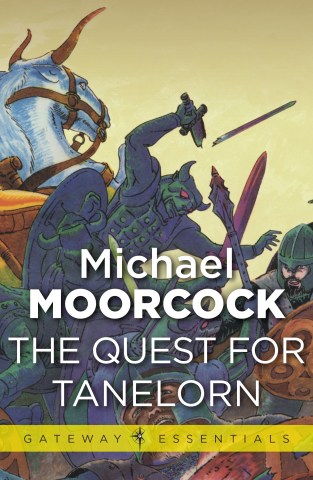Removing halos from your HDR photos
One of the difficulties you will face when tone mapping your HDR images is that the process will often introduce halos around objects within your pictures, most commonly when they are set against a much lighter background.

Clearly, the easiest way to deal with this problem is to avoid generating them in the first place, but with some images this just isn’t possible, at least not without producing a much less interesting image.

For these two Photomatix Pro tone mapped images of a disused railway line, one was produced using Very Low Light Smoothing (top), while the other used a High Light Smoothing setting (bottom).

The one produced with the Light Smoothing set to Very Low is clearly a better image—at least in terms of the foreground detail—and it makes the other version looks very dull and flat. What you will notice, though, is the considerable amount of haloing along the horizon and around the large tree at the right. In some cases, a minor amount of haloing isn’t an issue, but in this instance the effect is far too pronounced to be acceptable. So, it’s a choice of accepting a weaker, flatter image with High Light Smoothing, or correcting the haloing in an image-editing program.
The way to do this in Photoshop (and most editing programs) is to use the Clone Stamp Tool to replace the lighter (halo) sections of sky with the darker sky above it. Once you have selected the Clone Stamp Tool you need to select an appropriate Master Diameter (size) and Hardness for the tool by right-clicking within the borders of the image to open the tool options dialog. Pick a size that’s appropriate to the area you want to change, and a Hardness of 0 percent, as this will make sure that the alterations you make to the image are blended smoothly.
The next stage is to pick a ‘source’ area to clone from, which is the area of the image that will be used to replace the lighter halo. Hold down the Option key (the cursor will change to a target symbol) and click the area you want to select.
Once you have selected your source area, move your cursor to the ‘target’ area (the area containing the content you want to remove) and click. When you do, this simply paints over the area of the image you want to change with the source area.
However, to darken the halos, rather than simply replacing one area of the image with another, there is one further step you need to take.
Some of you may prefer to carry out the same procedure using the Healing Brush tool. This tool works in much the same way as the Clone Stamp tool, but differs in that it blends the cloned pixels with those you are cloning over. This too is a perfectly good way of achieving the same result.
The key to only correcting the halos is to change the blending mode of the Clone Stamp tool from Normal to Darken, using the Effect Mode dropdown menu in the toolbar. When you change the blend mode to Darken, Photoshop evaluates the brightness of the target area in relation to the source area and only darkens areas that are lighter. Areas that are already darker, such as the foliage and fence in this example, are left at their original value.
The end result, providing you make sure that you don’t inadvertently clone out any detail that should be in the image, is that the halos will be removed. The benefit of this technique is that it lets you produce a more dramatic image at the tone mapping stage, which you can subsequently fix, rather than having to accept a less impressive image from the outset.
David Nightingale’s Practical HDR covers in-camera image capture and digital darkroom techniques, with an in-depth guide to the best HDR software for photorealistic and hyper-real images, full of practical advice and inspirational photos, this is your complete guide to creating High Dynamic Range images with your digital SLR.
 Practical HDR by David Nightingale
Practical HDR by David Nightingale
Buy it now!
RRP for print edition: £14.99