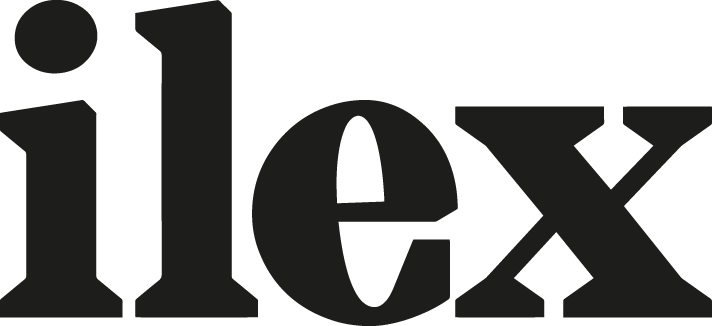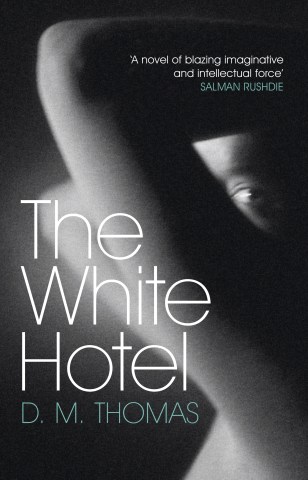The hows and whys of sharpening images
Sharpening images is a vital step—or two steps, if you shoot in Raw—in your post-production workflow. Sharpening falls into two categories: capture sharpening and output sharpening. Both of them ensure that you image looks crisp and clear, the former on screen, the latter when your images are displayed in their final form, whether on-screen or in print.
Capture sharpening
Capture sharpening is the sharpening applied to a Raw image file during Raw processing. The idea behind capture sharpening is that it counteracts the softening effect of the low-pass or anti-aliasing filter that sits directly in front of the camera sensor. When shooting Raw, no in-camera sharpening is applied as it is with JPEGs, therefore you need to sharpen an image so that it looks crisp on-screen. Capture sharpening is something that you must look at if you shoot in Raw, but is best avoided if you shoot in JPEG as your camera will already apply a sharpening algorithm, and an over-sharpened image is not very pleasant.
Output sharpening
Output sharpening, on the other hand, takes place at the end of all other post-production tasks, and is essentially concerned with preparing an image for print or screen display. Output sharpening is mostly automated through the Raw processor’s preset controls when you go to print or save an image for the web. It’s usually a case of selecting how you wish your photo to be displayed (so that’s for screen or print) from a drop-down menu at the point of export from your image editor.
The dos and don’ts of capture sharpening
The aim of capture sharpening is to get the image to look pleasingly sharp on-screen. Don’t sharpen the image so much that it begins to exhibit ugly halos or visible noise.
Most Raw processors have one main sharpening slider that applies an overall sharpening effect. Your aim is to sharpen an image so that it looks crisper, but that you don’t introduce too many artefacts or give the image the appearance of being ‘over-sharpened’.
1. Straight from the camera

This image of an old tractor has been reproduced straight from the Raw file, and although optimised for colour and tone, no capture sharpening has been applied. You can see from the close-up view that the image is soft, and the abundant texture of the metal is not rendered as sharply as it could be.
 The close-up shows the soft-looking metal
The close-up shows the soft-looking metal
2. 100% view
Before you begin to sharpen any image, it’s essential that you view the image at 100%, 1:1, or actual size (different terms for the same thing). Viewing the image at a smaller scale won’t provide you with an accurate preview of the sharpening effects.
3. Sharpen
Lightroom’s Radius slider controls how sharpening is applied to details. With a low setting (as on the left) sharpening is applied only to fine details. Increasing the Radius setting applies sharpening to larger details (as on the right). Generally, a high Radius setting will often result in ugly artefacts. As a general rule, if you’re sharpening an image with a lot of fine detail, a Radius setting between 0.5 and 1 is usually sufficient.
4. Combat halos
Lightroom’s Detail slider helps to reduce halos—unnaturally light or white edges, usually along a high-contrast area. A low Detail setting (on the left) ensures that sharpening is applied only on the very edges, while a high Detail setting (right) results in sharpening being applied to much more of the image. Here we want the Detail setting to bring out the texture of the rougher metal but to hold back sharpening artefacts on the smoother metal. Like most adjustments, a trial-and-error approach is the best method—simply move the slider until you strike the most appealing balance between detail and artefacts.

5. Masking
Lightroom’s Masking slider, like the Detail control, is a way of suppressing the two active sharpening commands. A low Masking setting (left) applies almost no mask at all, resulting in almost no change to the sharpening effect.
A high setting applies a mask on everything but high-contrast edges. This is a good way of ensuring that sharpening is applied to edges but not to flat tonal areas, where noise is often more apparent.
6. Final version

The final image following capture sharpening is much crisper and shows more textural detail without the introduction of halos, noise, or other sharpening artefacts. This image is now ready for further post-production work, if necessary.
Unlock the full potential of each and every image with reliable post-production techniques that will become a fundamental part of your photography. Using easily followed, step-by-step instructions, Michael Freeman demystifies the complexities of today’s high-powered editing programs to provide you with effective digital workflows tailored to your particular photographic style, and using whichever editing programs you are most comfortable with.
 Photo School: Digital Editing
Photo School: Digital Editing
Michael Freeman and Steve Luck
Buy it now!